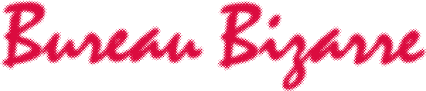Microsoft Wordで構造的文書を作る –Wordの基本的な使い方− 第2版
- ダウンロード商品¥ 750
−まえがきより− 先日、Wordで文書を作成しなければならなくなり、(中略)構造的にきちんとした文書を作ろうと思って、本屋さんへ出かけました。 (中略) まずおおまかに大分類して章立てをし、その章の中も分類して項目を立て、そこからだんだん細分化していく…という、構造をきちんとつくることが、特に長文を作成するときには肝心なことになってくるかと思います。 Wordでは、そのあたりを「アウトライン」として定義しています。そして「アウトライン」と不可分なものとして「リスト」があり、この構造を見た目と連動させる「スタイル」という仕組みがあります。 ところが、よくあるWord本では、この構造について触れているものがあまりありません。 そこで、自分で調べてわかった範囲のことをまとめてみようと思った次第です。 ー引用ここまで− 上記に示すように、構造的文書をWordで作成するための手引きです。 Windows/Macに対応しています。 特に、Macでは不可能な事柄については(対応するコマンドがないなど)確認できた範囲で明示しています。 Microsoft365に準拠しています。 2025/3/1 中嶋かをり 第2版追記 文章を編集するときに必要な「検索・置換」及びWordの「検索・置換」の特徴である「ワイルドカード」について追記しました。 また、Mac版とWindows版の区別がつきやすいように、Mac版の記述の背景に薄いイエローを配しました。 以下に目次を示します。 1 Wordでドキュメントを作る 2 フォーマットを作ろう 2.1 ダミーテキストを用意する 2.2 ページ設定をする 3 基本の文字サイズ、フォント、行間を決める 3.1 フォントの決め方 4 グリッドを表示する 5 編集記号を表示する 6 新しい段落スタイル(本文1字下げ)を作ってみる 6.1 1行目だけを1文字下げる 6.2 段落丸ごとインデント(右に余白を取ってずらすこと)する 7 必要な階層分の見出しを作る 8 見出しの装飾のしかた 8.1 フォント、段落の設定 8.2 罫線と網かけ 8.3 変更したところを新しいスタイルとして設定する 9 階層に従ってアウトラインとリストを設定する 9.1 意図しない箇条書きが行われないようにしておく 9.2 アウトラインとリストの関係 9.3 リストスタイルを設定する 10 自分で作ったリストの削除の仕方 10.1 まず開発タブを出す 10.2 開発タブからアドインの中を掘っていく 11 箇条書きを作る 11.1 行頭に決まった記号を付けて、ハンギングインデントをする 11.2 箇条書きで連番を振る 12 ヘッダーとフッター 12.1 ヘッダーに置くもの 12.2 フッターに置くもの 13 テキストボックスの位置づけと使い方 13.1 テキストボックスは文章のメインストリームから外れたものになる 13.2 ボックスの作り方と設定 14 フォーム入力 14.1 リッチテキストコンテンツコントロール 14.2 チェックボックスコンテンツコントロール 14.3 ドロップダウンリストコンテンツコントロール 14.4 コンボボックスコンテンツコントロール 14.5 日付選択コンテンツコントロール 14.6 文書パーツギャラリーコンテンツコントロール 14.7 セクションコンテンツ繰り返しコントロール 14.8 文書を保護する 15 テーマカラーの変更(Windowsのみ) 16 画像を貼り付ける 16.1 メニューから挿入する 16.2 ドラッグ&ドロップする 16.3 拡大/縮小・トリミングする 16.4 自由な位置に置く−文字列の折り返し 16.5 図表番号を付ける 17 Excelの表やグラフを貼り付ける 17.1 表 17.2 グラフ 18 目次を作る 18.1 とりあえず目次を書き出す 18.2 目次のスタイルを整える 19 PDF書き出し 19.1 Windowsの場合 19.2 Macの場合 20 検索/置換を使ってみる 20.1 オプションを表示させる 20.2 練習 20.3 特殊文字の検索 21 Wordのワイルドカードとは 21.1 ワイルドカードを使う準備 21.2 ワイルドカードを使ってみよう 21.3 ワイルドカードでできること 21.4 ある条件にマッチする文字列を置換する 21.5 ある条件にマッチした文字列を使って置換する 22 ワイルドカードの種類と例 22.1 ワイルドカードの例 22.2 ワイルドカードとして使われている文字そのものを検索/置換したいとき 22.3 置換後の文字列ボックスのみで使えるコード 22.4 よく使う記述例 22.5 練習問題